|
Hilfe
A) HALgis-Bildschirm / Bedienelemente
1. Anzeige-Modus
2. Abfrage-Modus
3. Themen-Auswahl
4. Legende
5. Referenzkarte
B) Die Themen - Beschreibung der Daten
C) Adress-Suche
D) HALgis-Daten versenden
E) HALgis-Anmeldung
F) Messen
G) Erfassen von Linien, Flächen oder Punkten einschließlich zugehöriger Sachdaten
H) Löschen und Ändern von Daten
A) HALgis-Bildschirm / Bedienelemente
Der HALgis-Bildschirm gliedert
sich in mehrere Bereiche:
- Hauptkarte (16 )mit Buttons für Messung und Erfassung (17) und der Anzeige der Messergebnisse (18)
- Legende (10)
- Funktionsbereich
(1), (2), (12), (13)
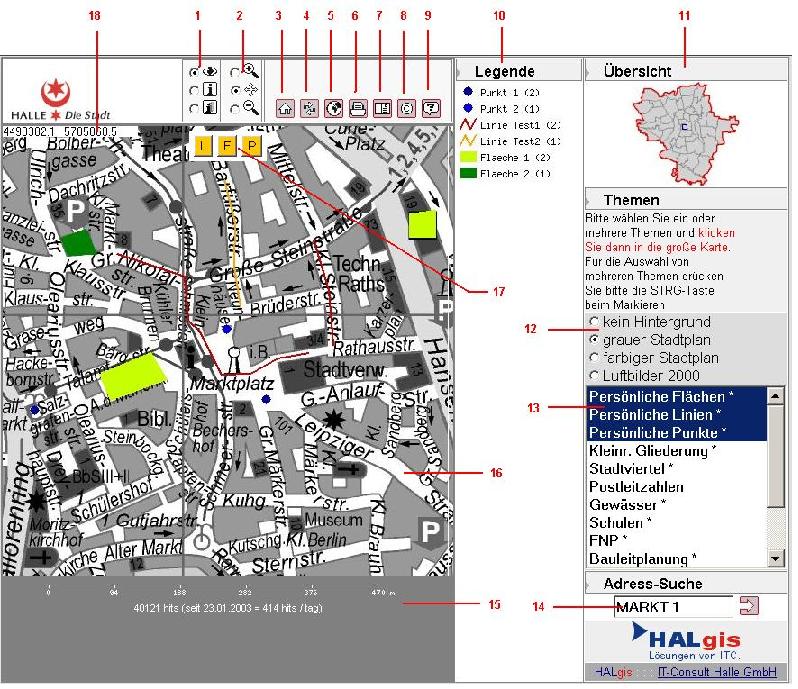
Die grundlegenden Funktionen
steuert der Nutzer über die Funktionsbereiche (1), (2), (12) und (13).
Es werden drei Modi unterschieden: Anzeige-Modus  ,
Abfrage-Modus ,
Abfrage-Modus  und Modus für multiple Abfragen und Modus für multiple Abfragen  . .
Mit den Radio-Buttons (1) kann man die Modi umschalten. Hauptmodus ist der Anzeigemodus  . Die Optionen für diesen kann
man mit (2) in ZoomIn . Die Optionen für diesen kann
man mit (2) in ZoomIn  , Verschieben , Verschieben  oder ZoomOut oder ZoomOut  bestimmen. bestimmen.
1. Anzeige-Modus: 
Dient der Anzeige der gewünschten Ansicht - also des gewünschten Ausschnittes mit den entsprechend eingestellten Themen. Nach dem Einstellen des Anzeige-Modus  und der Optionen und der Optionen   klickt man einfach in die Hauptkarte (16) und ein neues
Bild wird aufgebaut. Dabei ergibt der Klickpunkt
den
neuen Mittelpunkt in der nächsten Ansicht. Wählt man die Option
klickt man einfach in die Hauptkarte (16) und ein neues
Bild wird aufgebaut. Dabei ergibt der Klickpunkt
den
neuen Mittelpunkt in der nächsten Ansicht. Wählt man die Option  , kann man bei gedrückter Maustaste ein Rechteck für den gewünschten Ausschnitt ziehen. Oder man benutzt den "Neuzeichnen"-Knopf , kann man bei gedrückter Maustaste ein Rechteck für den gewünschten Ausschnitt ziehen. Oder man benutzt den "Neuzeichnen"-Knopf  (4): Es wird eine neue Ansicht aufgebaut, ohne den Standort zu ändern.
Diese Funktion ist sinnvoll, wenn man
für den gleichen Standort mehrere Ansichten mit
verschiedenen Themen-Zusammenstellungen
braucht. (4): Es wird eine neue Ansicht aufgebaut, ohne den Standort zu ändern.
Diese Funktion ist sinnvoll, wenn man
für den gleichen Standort mehrere Ansichten mit
verschiedenen Themen-Zusammenstellungen
braucht.
Hinweis: Beim Zoomen (verkleinern) wird mit einem Zoomfaktor 2 gearbeitet.
>>> top
2. Abfrage-Modus  / Multi-Abfrage-Modus: / Multi-Abfrage-Modus: 
Während
man im Anzeige-Modus den Standort von Objekten sieht, dient der Abfrage-Modus dem Analysieren von Objekten innerhalb der Themen - also der Ausgabe der zugehörigen Sachdaten. So sieht man beispielsweise im Anzeige-Modus, wo sich eine Baustelle befindet und im Abfrage-Modus erfährt man Details zu dieser Baustelle. Beachten
Sie bitte, dass Sie im Abfrage-Modus ein Objekt treffen müssen. Analysiert werden nur die Objekte aus den eingeschalteten Themen (13) - also die markierten. Es können nur Objekte in den Themen analysiert werden, die mit einem
Sternchen (*) markiert sind. Während im Abfrage-Modus immer nur ein Thema analysiert wird und man das entsprechende Objekt mit einem Mausklick auswählt, sucht man im Multi-Abfrage-Modus in allen aktiven Themen und wählt die Objekte innerhalb eines Rechteckes aus.
>>> top
3. Themen-Auswahl (12)/(13)
In der Auswahlbox (13) kann der
Nutzer die ihn interessierenden Themen zu- bzw.
abschalten. Sollen mehrere Themen aktiviert werden, muss
beim Klicken auf das entsprechende Thema die STRG-Taste
gedrückt werden. Das Deaktivieren geschieht in gleicher
Weise. Die mit * gekennzeichneten Themen lassen sich
analysieren, sind also mit diversen Sachdaten
hinterlegt. Hinweis: Die Themen sind zum Teil nicht in
allen Maßstäben zu sehen, obwohl sie aktiv sind!
Mit
den Options-Knöpfen (12) kann man sich bei Bedarf die
farbige oder die graue Variante des Amtlichen
Stadtplanes zu- bzw. abschalten.
>>> top
4. Legende (10)
In der Legende (10) bekommt der Nutzer zu den eingeschalteten Themen die zugehörige Legende angezeigt. Achtung: Nicht alle Themen (z.B. Luftbilder, Stadplan) haben einen Legendeneintrag.
In manchen Browsern wird die Legende manchmal nicht
ganz vollständig aufgebaut, Aktualisieren Sie einfach
mit F5.
>>> top
5. Referenz-Karte (11)
In
der Referenzkarte (11) kann man sich grob orientieren, wo sich der gewählte Ausschnitt im Gesamtgebiet der Stadt befindet. Außerdem kann man sich mit einem Klick in die Referenz-Karte sehr schnell durch das Gesamtgebiet unter Beibehaltung des aktuellen Maßstabes bewegen.
>>> top
B) Themen - Beschreibung der Daten
HALgis stellt mehrere Themen zu Verfügung, die über (12)/(13) in oben beschriebener Weise gewählt werden können.
- die drei persönlichen Themen (Flächen, Linien, Punkte) ... wenn Sie sich angemeldet haben bzw. der Link aus einer Postkarte kam
- Stadtplan (grau) ...
Graustufen-Variante des Amtlichen Stadtplanes der Stadt
Halle (Saale)
- Stadtplan (farbig) ...
256-Farb-Variante des Amtlichen Stadtplanes der Stadt
Halle (Saale)
- KRG-Kleinräumige Gliederung ... Statistische Einheiten im Stadtgebiet
- FNP ... Flächennutzungsplan der Stadt Halle (Saale)
- Gitter 1x1 km ... Gradnetz mit Maschengröße 1 km
- Luftbilder 2000 ... Luftbilder von einer Überfliegung im Jahr 2000 (256-Farben)
- Baustellen ... aktuelle
Baustellen und Umleitungen im Stadtgebiet
-
Radwanderwege
- Wanderwege
>>> top
C)
Adress-Suche (14)
HALgis erlaubt es, gezielt nach Adressen im Stadtgebiet von Halle zu suchen.
Dazu
muss die Adresse vollständig oder als Fragment eingegeben werden mit oder ohne Hausnummer. Die Suche
wird mit einem Klick auf das nebenstehende Symbol  gestartet. Werden für das Fragment mehrere Möglichkeiten gefunden,
kann der Nutzer in einem weiteren Fenster die gesuchte Adresse aus einer Liste wählen. ACHTUNG!
Es wird vom Programm die offizielle Schreibweise der Straßennamen verwendet. Es ist also besser,
weniger einzugeben und sich dann noch durch ein bis zwei Dialoge zu hangeln, als gar nichts zu
finden. gestartet. Werden für das Fragment mehrere Möglichkeiten gefunden,
kann der Nutzer in einem weiteren Fenster die gesuchte Adresse aus einer Liste wählen. ACHTUNG!
Es wird vom Programm die offizielle Schreibweise der Straßennamen verwendet. Es ist also besser,
weniger einzugeben und sich dann noch durch ein bis zwei Dialoge zu hangeln, als gar nichts zu
finden.
Beispiele: Gesucht wird die Adresse: "Rathausstraße 3"
1. Nutzereingabe "rathaus 3"
Da es nur eine Adresse in ganz Halle gibt, auf die dieses Suchmuster passt, gibt das Programm auch
nur ein mögliche Adresse aus. Mit einem Klick auf die Hausnummer (link) zoomt das Programm an die
entsprechende Adresse.
2. Nutzereingabe "rat 3"
Es erscheinen alle Adressen, in denen "rat" vorkommt: Walther-Rathenau-Str, Rathenauplatz, Ratswerder, Rattmannsdorfer Weg, Freiligrathstr, Bratschenweg und in denen es eine Hausnummer mit "3" gibt - also auch "30", "23", ....
Mit einem Klick auf die Hausnummer
(link) zoomt das Programm an die entsprechende Adresse.
3. Nutzereingabe "rat"
Es erscheinen alle Straßen, in denen "rat" vorkommt: Walther-Rathenau-Str, Rathausstr, Rathenauplatz, Ratswerder, Rattmannsdorfer Weg, Freiligrathstr, Bratschenweg mit einer Liste aller möglichen Adressen (Hausnummern) der jeweiligen Straße. Mit einem Klick auf die
Hausnummer (link) zoomt das Programm an die entsprechende Adresse.
Die gefundene Adresse wird in jedem Fall in der Mitte der Hauptkarte (16) dargestellt.
>>> top
D) HALgis-Daten versenden
Sie können Ihre HALgis -Daten auch via EMail an Dritte versenden, indem Sie auf die kleine Postkarte (7) klicken. Es öffnet sich
eine neue Maske, in welche Sie Ihre eigene und die Empfänger-Mail-Adresse eingeben müssen und bei Bedarf einen Kommentar hinzufügen können. Der Empfänger erhält dann via Mail
einen Link geschickt, und wenn er diesen anklickt, bekommt er die gleiche HALgis-Umgebung, die Sie ihm geschickt haben - also den gleichen
Ausschnitt und die gleichen aktivierten Themen. Das ist z. B. sinnvoll, um einen Treffpunkt zu vereinbaren, ein bestimmtes Baugebiet weiter zu geben oder einfach mal sein eigenes Haus auf dem Luftbild zu zeigen.
Versenden Sie eine Postkarte mit Ihren persönlichen Daten, so kann der Empfänger Ihre Daten sehen, sie jedoch nicht verändern. Hierzu wäre ein Anmelden zu Beginn der Sitzung erforderlich.
>>> top
E) HALgis-Anmeldung
Die Einstiegsseite zu HALgis bietet Ihnen drei Möglichkeiten.
1. Wenn Sie schon einen Zugang haben, können Sie sich mit diesem Namen und dem passenden Passwort anmelden. Sie bekommen dann den Zugriff auf die schon existierenden Daten, wenn Sie vorher schon erfasst haben.
2. Haben Sie noch keinen Zugang, oder wollen Sie von den bisher erfassten unabhängige Daten erfassen, dann legen Sie mit dem Button "Neuer Nutzer" diesen Zugang an. Sie werden dort aufgefordert, einen bis zu 8 Zeichen langen Namen einzugeben und anschließend
ein Passwort, welches Sie wiederholen müssen zur Kontrolle. Danach werden die entsprechenden Dateien und Einträge für Sie vorbereitet.
3. Wollen Sie keine persönlichen Daten sehen und nur die Mess- und Zoom-Funktionen nutzen, wählen Sie die dritte Möglichkeit, hierzu sind keine Eingaben erforderlich.
>>> top
F) Messen
Diese HALgis -Funktion steht auch dann zur Verfügung, wenn Sie sich nicht explizit angemeldet haben.
Ohne, dass Sie einen der drei Buttons (L/F/P) (17) gedrückt haben, werden im Anzeigebereich die Welt-Koordinaten (GAUSS-KRÜGER Lagestatus 150) zur aktuellen Mausposition angezeigt (in m).
Mit einem Mausklick auf einen der drei Buttons im Hauptfenster oben in der Mitte (17) beginnen Sie mit der Messung.
Im Anzeigebereich des Hauptfensters (18) links oben wird jeweils der aktuelle Stand angezeigt, bei Punkten (P) die Koordinaten des zuletzt angeklickten Punktes, bei Linien (L)
die Länge der gezeichneten Strecke bis zum letzten festen Punkt, bei Flächen (F) analog dazu der Flächeninhalt der bis dahin erfassten Fläche.
Mit der rechten Maustaste können Sie den letzten Punkt zurücknehmen.
Durch Doppelklick beenden Sie die Messung. Es erscheint ein Fenster mit den Messergebnissen. Indem Sie dies schließen (x rechts oben), wird der Messvorgang beendet.
>>> top
G) Erfassen von Linien, Flächen oder Punkten einschließlich zugehöriger Sachdaten
Diese HALgis -Funktion steht Ihnen nur zur Verfügung, wenn Sie ordnungsgemäß mit Namen und Passwort angemeldet sind.
Sie können hier Ihre eigenen Dateien (ESRI-Shape-Files) anlegen. Diese werden auf dem Server gespeichert, und Sie können auch zu einem späteren Zeitpunkt wieder auf diese Daten zurückgreifen.
Wir behalten uns allerdings vor, bei Platzproblemen auf dem Server die jeweils ältesten Dateien zu löschen. Zur Sicherung Ihrer Daten auf Ihrem eigenen Rechner steht Ihnen die Postkarte mit der Option "Shape-Dateien anhängen" zur Verfügung, als Empfängeradresse geben Sie dann bitte ebenfalls Ihre eigene eMail-Adresse an.
Mit einem Mausklick auf einen der drei Buttons im Hauptfenster oben in der Mitte (17) beginnen Sie die Erfassung analog zum Messen.
Im Anzeigebereich des Hauptfensters links oben wird jeweils der aktuelle Stand angezeigt, bei Punkten (P) die Koordinaten des zuletzt angeklickten Punktes, bei Linien (L)
die Länge der gezeichneten Strecke bis zum letzten festen Punkt, bei Flächen (F) analog dazu der Flächeninhalt der bis dahin erfassten Fläche.
Mit der rechten Maustaste können Sie den letzten Punkt zurücknehmen.
Durch Doppelklick beenden Sie die Erfassung der Geometrie. Es erscheint ein Fenster mit den Messergebnissen. Indem Sie auf den Button "Speichern" drücken, werden diese Daten gespeichert und Felder für die Erfassung der Sachdaten angelegt.
Diese können Sie in der anschließenden Maske erfassen. Das dritte Feld ist mit den Messergebnissen vorbelegt, dies können Sie aber nach Bedarf überschreiben.
Die Legende
Hier können Sie einen Text festlegen, mit dem dieses und gleichgeartete Objekte in der Legende (10) gekennzeichnet werden sollen. Außerdem besteht die Möglichkeit, eine Farbe auszuwählen. Dort ist immer erst mal "automatisch" ausgewählt, was bedeutet, dass die Farbe passend zum Legendeneintrag ausgewählt wird, d.h., ist der entsprechende Eintrag schon vorhanden, wird die zugehörige Farbe gewählt. Ist der Eintrag neu, wird die nächste freie Farbe genommen. Sind schon alle Farben vergeben, wird die Farbe eingesetzt, zu der die wenigsten Objekte existieren.
>>> top
H) Löschen und Ändern von Daten
Wählen Sie den Abfrage-Modus  und klicken Sie mit der Maus auf das zu bearbeitende Objekt. Es erscheint eine Maske ähnlich der bei der Erfassung der Sachdaten.
Hier können Sie mit einem Klick auf den Button "Löschen" das Objekt löschen. Oder Sie ändern die zu dem Objekt erfassten Daten, den Legendeneintrag und/oder die Farbe, mit der es dargestellt wird.
und klicken Sie mit der Maus auf das zu bearbeitende Objekt. Es erscheint eine Maske ähnlich der bei der Erfassung der Sachdaten.
Hier können Sie mit einem Klick auf den Button "Löschen" das Objekt löschen. Oder Sie ändern die zu dem Objekt erfassten Daten, den Legendeneintrag und/oder die Farbe, mit der es dargestellt wird.
>>> top
|